リカバリー
R&R
DtoD区画による工場出荷状態へのリカバリーは、2003年12月の初期モデルではX31と同様のHPAだったが、2004年2月以降のモデルではR&R(Rescue & Recovery)に切り替えられた。R&RはHPA以前のDtoDとRRU(Rapid Restore Ultra)を合体させたようなソフトで、起動時に「Access IBM」かF11キーを押すとR&Rの画面が現れる。「レスキュー・メディア」から起動した場合にも、同じR&Rが立ち上がる。
| [参考] | Lenovo: | ThinkPad(リカバリーCD付属機種/Disk to Disk リカバリー採用機種)リカバリー方法機種別一覧 Rescue and Recovery (R&R) |
R&Rでは、DtoD区画(IBM的には「サービス区画」)は、HPA以前と同様、普通にアクセス可能なFAT32の基本パーティション(ラベルは「IBM_SERVICE」。パーティションIDは見慣れない「12」というもの。「隠し」設定)になっている。その意味では、特殊な方法でしかアクセスできないHPAと比べて、簡単に削除できてしまう危険性もHPA以前に戻っている。
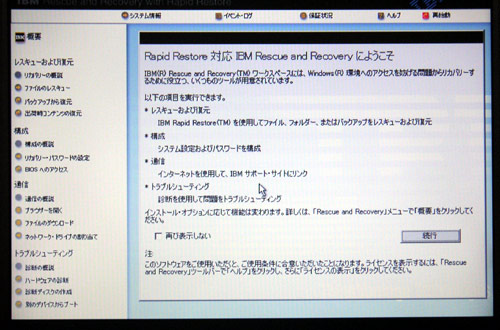 左のメニューから「出荷時コンテンツの復元」を選ぶとリカバリーが始まる。最初のコピーはこの画面で進行し、DOSは出てこない。
左のメニューから「出荷時コンテンツの復元」を選ぶとリカバリーが始まる。最初のコピーはこの画面で進行し、DOSは出てこない。
ちなみに、LAN経由のインターネット接続で使えるブラウザはOpera。エキスプローラはないが(用途を考えれば、ドライブ単位のサルベージができればいいのだろうが)、Operaからアドレスにパスを打ち込めば、ブラウザで表示できる範囲のことはできる。
R&Rのカスタマイズについては、Lenovoのダウンロードページから辿れるデプロイメント・ガイドが参考になる。この中にR&Rの設定ツールである「bmgr32.exe」の説明もある。
(1)DtoDによるリカバリー
DtoDとしては、R&Rから「出荷時コンテンツの復元」を選ぶ。リカバリー・プログラムの動作は、そのときのパーティション構成によって変わるので注意。
| パーティション構成 | 動作 | メッセージ |
|---|---|---|
| C:の基本パーティションの他に、拡張パーティション及びその中に論理ドライブを作成している場合 | C:の基本パーティションを削除し、工場出荷状態のC:を復元する。その他のパーティションは触らない。この場合、右のメッセージの選択肢が出る。 | ハードディスクの1つ以上の区画が削除されました。 何をするつもりですか? ○ C:\区画のみをフォーマットします。 ○ ハードディスクのすべてをフォーマットします。 |
| 上記以外、基本パーティションを複数作成している場合 | HDDの全パーティション(DtoD区画以外)を削除し、単一の基本パーティションとして工場出荷状態のC:を復元する。右のメッセージの通り。 | 続行すると、ハードディスクのすべてのデータと区画が削除されます。 続行する前にハードディスクから他のメディアにファイルを移動しますか? |
なお、再起動後のファイルのコピー時に一部ファイルのコピー元がD:に決め打ちされているので(他に区画がなければDtoD区画がD:になるが)、DtoD区画から必要なファイルをその時点のD:にコピーすることが必要。
(2)DtoD区画からR&Rを起動する環境の修復
起動時に「Access IBM」かF11キーを押すと、MBRの専用プログラム(標準的なMBRのブートコードではなく、DtoD用に改変されたブートコード)がDtoD区画からR&Rを起動する。標準的なMBRに書き換えるとこのプログラムも消えてしまうが、これを修復するFD「Recovery repair diskette」を作成するツールがダウンロード可能。
| [参考] | Lenovo: Rescue and Recovery - リカバリー修復ディスケット |
ちなみに、MBRの専用プログラムは、DtoD区画を探すためにMBRのパーティションテーブル内のエントリを利用するらしい。DtoD区画は基本パーティションなのでパーティションテーブルに4つあるエントリの1つを占めるが、これが予め設定された位置からずれると「Missing operating system」というエラーを出す。初期状態では2番目のエントリになっているが(1番目はC:の基本パーティション)、何らかの操作の結果、例えば3番目のエントリに移動された場合にこれが起こる。
- これにはパーティション操作に関する、混乱を招きがちな以下の点が反映されている。
- パーティションテーブル内のエントリの位置は、普通表示されない(DOSのFDISK、XPの「ディスクの管理」、PartitionMagic等を含めて、パーティションの(LBAによる)実際の順番に合わせて表示する)。
- このエントリの位置は、実際の順番と揃っている必要はない。PartitionMagic等では基本/拡張パーティションを削除するときには単純にそのエントリにある値を消し、作成するときには単純に空いているエントリに値を書き込む。わざわざ並び替えたりはしない。
- 一方、XPの「ディスクの管理」で何か操作すると(「アクティブ」を付け替えるだけでも)、パーティションテーブルのエントリの値を、実際の順番に合うように先頭詰めで並び替える。
- この解決法としては、以下がある。
- 「Recovery repair diskette」を適用する。これはMBRの専用プログラムを修復すると同時に、DtoD区画のエントリの順番を再設定するので、例えばDtoD区画が3番目のエントリにある場合、以後3番目のエントリをDtoD区画と見なすようになる。
- パーティションテーブルのエントリの位置を元に戻す。これにはDtoD区画が実際に(LBA上)2番目に来るようにした上で、「ディスクの管理」で何か操作すると、パーティションテーブルのエントリも実際の順番に合うように並び替えられる。
- DtoD区画のR&Rが直接(MBRの専用プログラムを経由せず)起動するようにする(リカバリーCDからのリカバリーの途中でR&RがHDDから起動するのと同じ状態)。これには以下の方法がある。
- 「bmgr32.exe」(初期状態のC:\ibmtools\utilsにある)を利用する。これはXP上のコマンドプロンプトで動作するR&Rの設定ツール(DOS用には「Recovery repair diskette」中に「bmgr.exe」が存在する)。詳細は「カスタマイズ&デプロイメントガイド」か「bmgr32 /?」で出るヘルプを参照。手順としては、例えば以下のとおり。
- 「bmgr32 /info」を実行する。これでパーティションテーブルのエントリが表示されるが、「type」の欄が「0x12」になっているのがDtoD区画。
- DtoD区画のエントリが例えば3番目にあれば、「bmgr32 /b2」を実行する。
- 一般のディスクエディタ(パーティションIDを変更できるもの。例えばPartitionMagicに付属の「ptedit32.exe」)を利用する。DtoD区画は「隠し」の基本パーティションなので、この「隠し」設定を解除(パーティションIDを「12」から「0C」に変更する)の上で、「アクティブ」に指定する。
- 「bmgr32.exe」(初期状態のC:\ibmtools\utilsにある)を利用する。これはXP上のコマンドプロンプトで動作するR&Rの設定ツール(DOS用には「Recovery repair diskette」中に「bmgr.exe」が存在する)。詳細は「カスタマイズ&デプロイメントガイド」か「bmgr32 /?」で出るヘルプを参照。手順としては、例えば以下のとおり。
(3)リカバリーCDの作成
R&R以前はリカバリーCD(IBM謹製のもの)はIBMから購入するしかなかったが、ユーザーがXP上で「リカバリー・ディスクの作成」によりCD/DVDで作成することが可能になっている。これにより「レスキュー・メディア」1枚(R&Rが起動するブータブルCD)+「リカバリー・ディスク」6枚(CDで作成した場合。DVDであれば1枚で済む。リカバリー用のデータがある)が作成される。
(4)リカバリーCDからのリカバリー
DtoD区画からのリカバリーに問題がある場合か、空白のHDDにリカバリーする場合、レスキュー・メディアから起動し、R&Rから「出荷時コンテンツの復元」を行うと、リカバリー・ディスクのデータからHDDにDtoD区画が復元される(この際にHDD上のパーティションは全て削除される)。再起動するとHDDからR&Rが起動するので、これ以降はDtoDによるリカバリーと同じ(DtoD区画を復元せず、直接C:を復元することはできないらしい)。
R&Rの応用
R&Rが何かといえば、従来のリカバリーがDOSベースだったのに対して、Windows PE(Preinstallation Environment)ベースになったもの。Windows PEとは、CD/DVDから起動できるWindows XPの機能限定版で、OEM用。これをユーザーが作成できるようにしたのがBartPE。
| [参考] | Bart's Preinstalled Environment (BartPE) bootable live windows CD/DVD マイコミジャーナル: 自分好みの緊急用ブートCDをつくろう! 〜Bart's PE Builder〜 |
つまり、レスキュー・メディアはWindows PEのブータブルCDそのものと言える。これを利用すれば、例えば、レスキュー・メディアとリカバリー・ディスクを統合したブータブルDVDを作成することも不可能ではない。
(1)ファイルの準備
レスキュー・メディアと全リカバリー・ディスクのファイルの合計は重複するものを除けば約4.2GBなので、DVD1枚に収まる。これを単純にHDDの一つのところにコピーする。重複するファイルの中で問題となるのは全リカバリー・ディスクのRecoveryフォルダにあるrecover.iniで、これはテキストファイルとなっており、何番目のディスクかということと、このディスクが最後のものかということが書かれている。これは結局、以下のようにしたものを入れておけば問題ないはず。
| 内容 | 参考 |
|---|---|
| [settings] disk=1 totalsize=5014380544 islast=1 |
ディスクの番号を示す。リカバリー開始のためにdisk=1としておく。 リカバリーCDを作成した際のDtoD区画のバイト数。変更の必要なし。 0であれば次のディスクを要求し、1であれば最後と見なす。最後のディスクでもあるのでislast=1としておく。 |
(2)DVDの書き込み
Windows PEはNT系OSなので、ブータブルにする手法はNT系OSでサービスパック適用済みのブータブルCDを作成する手法が利用できる。
| [参考] | Windows.FAQ: Service Pack 適用済みブート可能 CD-ROM を作成するには Service Pack 適用済みブート可能 WindowsXP CDを作成してみよう |
まずIsoBuster、bbie等でレスキュー・ディスクからブートイメージを展開して保存する。以下はIsoBusterの場合で、「Microsoft Corporation.img」がブートイメージ。

| (注) | ブートイメージ自体は、普通のXPのインストールCDと機能的には変わらないらしい。 |
これをブートイメージデータとして、ノンエミュレーションで書き込めるソフト(Nero Burning Rom等)を使って、準備したファイルを書き込む。以下はNero Burning Rom 6の場合の例で、pebtという名で保存したブートイメージを指定している。


フロッピー・エミュレーションでしか書き込めないソフト(B's Recorder GOLD等)の場合は、一旦ISOファイルを作成してから書き込めばいいはず。
クリーンインストール
i386フォルダさえあれば、その中のwinnt.exeかwinnt32.exeを起動することでWindows XPのクリーンインストールが可能。他に必要なのは、ドライバは全て最新版がLenovoからダウンロードできるので、PC-Doctor for Windows等のアプリケーションが入っている「IBMTOOLS\APPS」だけ。
| (注) |
|
| [参考] | Lenovo: プリインストールではない製品版のMicrosoft Windows 2000/XPでSDカードがサポートされない |
- HDDからwinnt.exeかwinnt32.exeを起動してインストールする場合、手順としては以下のようになる。
- i386フォルダからDOS上でwinnt.exeを起動するか、XP上でwinnt32.exeを起動すると、このインストーラは、そのパーティションか、その時点で見えているパーティションに一時ファイル群(「$WIN_NT$.~BT」フォルダ等。600MB強)をコピーする。 →i386フォルダ(600MB強)を置くパーティションのサイズとして、合計で1.2GB強は必要
(注) DOS上でwinnt.exeを起動した場合、このファイルコピーもDOSベースで行われるが、非常に時間がかかる。これは、smartdrv.exe(Windows 95/98/Meのシステムフォルダに存在)を予め用意し、winnt.exeの前に実行しておくことで短縮可能。
同時に、このインストーラは、再起動後にこの一時ファイル群にあるインストーラの起動に入るよう、XPの起動ファイル群(ntldr、Boot.ini、ntdetect.com、bootfont.bin)を以下のように用意した上で、再起動する。- DOSベースの場合、その時点でC:になっているパーティション(起動ディスクからDOSを起動したときは、HDDで最も先頭にあるFAT/FAT32のパーティション)を起動パーティションと見なし、XPの起動ファイル群をコピーする(ブートセクタもXP用にするはず)。 →このパーティションは基本パーティションで、かつ「アクティブ」でなければならない
- XPベースの場合、そのXPが起動したBoot.iniに一時ファイル群をコピーしたパーティションを追加し、それをデフォルトとする。
- 1.で用意された起動ファイル群を経由して、一時ファイル群にあるインストーラが起動。XPを新規インストールするか等の選択の後、XPをインストールするパーティションの設定に入る。ここで留意すべきは、
- ここで表示されるドライブレターは、1.の時点のものとなり、XPのインストール後にも引き継がれる。
- 起動ファイル群、一時ファイル群のあるパーティションは削除できず、これらのドライブレターは変更できない。
これを決めると、インストール先となるパーティションをフォーマットするかの選択が出るが、起動ファイル群、一時ファイル群のあるパーティションの場合はフォーマットできない。 →真っさらなパーティションにインストールするには、起動ファイル群、一時ファイル群のあるパーティション以外である必要がある
その後、インストーラはファイルコピーをして、再起動する。 - XPのGUIのインストーラが起動。これ以降は、普通のインストールCDからのインストールと同じ。
- i386フォルダからDOS上でwinnt.exeを起動するか、XP上でwinnt32.exeを起動すると、このインストーラは、そのパーティションか、その時点で見えているパーティションに一時ファイル群(「$WIN_NT$.~BT」フォルダ等。600MB強)をコピーする。 →i386フォルダ(600MB強)を置くパーティションのサイズとして、合計で1.2GB強は必要
- したがって、XPがNTFSの基本パーティションに、これをC:としてインストールされている状態まで持っていくには、仮にDOSベースで行う場合、以下のような手順になる。
- 例1 convertを使う
予めHDDの先頭にFAT32の基本パーティション(C:となる)を、その後にi386フォルダを置くFAT32のパーティションを作成し、このC:を「アクティブ」に設定しておく。このC:にXPをインストールした後、convertでNTFSに変換する。 - 例2 ドライブレターを入れ替える
予めHDDの先頭にNTFSの基本パーティション(最終的にはC:となる。インストール中は仮にD:とする)がある状態で、その後にi386フォルダを置くFAT32の基本パーティション(インストール中はC:となる)を作成し、FAT32のパーティションを「アクティブ」に設定しておく。XPをD:にインストールした(XP本体はD:に、XPの起動ファイル群はC:にある状態になる)後、起動ファイル群をD:からC:にコピーし、D:を「アクティブ」に設定、さらにドライブレターの設定を変更し(レジストリのHKEY_LOCAL_MACHINE\SYSTEM\MountedDevices直下のC:とD:の記述を入れ替える)、同時にレジストリ中の「D:\」(大量にある)を「C:\」に置換する。[参考] Microsoft: Windowsのシステムドライブまたはブートドライブのドライブ文字の復元方法
(XPにはregedit32.exeは存在しないので、それに関する部分は基本的に関係ない)
- 例1 convertを使う
- むしろXPベースで行う方が、よりストレートなインストール(真っさらなNTFSのパーティションに、これを始めからC:としてインストール)ができる。以下は手順の例。
- XPのシステムパーティション(C:)をPartitionMagic、KnoppixのQTPartedで前方に縮小し、空いたところにXPの「ディスクの管理」から基本パーティション(D:と仮定)を作成する。このパーティションは作業中に使うだけであるが、サイズとして1.5GB程度は必要。
- C:のルートからD:のルートにntldr、Boot.ini、ntdetect.com、bootfont.binをコピー。D:を「アクティブ」に設定し、再起動して、XPが起動することを確認(もし問題があればBoot.iniを修正)。
- D:にi386フォルダをコピー(サービスパックを適用するなら、コピーしたフォルダにこの時点で適用。プロダクト・キーを確認するなら、適用の前にunattend.txtを見ておく)。その他、IBMTOOLS\APPSもコピーしておく。
- XP上からD:のi386フォルダのwinnt32.exeを起動し、C:にXPを新規インストールする(「インストールの種類」で「新規インストール(詳細設定)」を選択。次の「セットアップオプション」で「詳細オプション」に入って「セットアップ中にインストールドライブ文字とパーティションを選択する」にチェック)。途中で、C:をNTFSでフォーマットする。
- インストール終了後、D:のルートからC:のルートにntldr、Boot.ini、ntdetect.com、bootfont.binをコピー。C:を「アクティブ」に設定し、再起動して、XPが起動することを確認。
- i386フォルダをC:にコピーし、レジストリの
HKEY_LOCAL_MACHINE\SOFTWARE\Microsoft\Windows\CurrentVersion\Setup直下のSourcePathの値(D:となっているはず)をC:に変更。これで追加的なファイルが必要なときはC:\i386を見に行くようになる。 - 「IBMTOOLS\APPS」をC:にコピーし、ドライバ等を順次インストール。
- D:のパーティションは用済みなので削除。
無線LANとGbEの速度
ふと思いついて、X40(2371-71J)内蔵の無線LANとGbE(1000Base-T)の速度を、同じ無線LANとGbEを持つX31(2672-PHJ)を相手に計測してみた。
無線LAN(11a/b/g Wireless LAN Mini PCI Adapter)
 ラベルにはPHILIPSのロゴがあるが、PHILIPSの合弁会社であるArcadyanの製品(PH12127-B/PH11107-B)。ドライバのプロバイダを見るとAtheros Communications Incになっているので、Atheros製のチップが載っている。したがって、Super A/Gに対応している可能性があるが、このカードに関するどの設定項目、文書を見てもSuper A/Gに関する記述はない(ArcadyanのデータシートではTurbo Modeには言及があるが)。
ラベルにはPHILIPSのロゴがあるが、PHILIPSの合弁会社であるArcadyanの製品(PH12127-B/PH11107-B)。ドライバのプロバイダを見るとAtheros Communications Incになっているので、Atheros製のチップが載っている。したがって、Super A/Gに対応している可能性があるが、このカードに関するどの設定項目、文書を見てもSuper A/Gに関する記述はない(ArcadyanのデータシートではTurbo Modeには言及があるが)。
ただ、Super A/G対応のPCカードでもクライアント側では特に設定が必要ないものも多いので、あながち対応していないとも言い切れない。そこで、実地に計測してみた。
なお、試行錯誤の結果、XP SP2のレジストリ中の設定でスループットがかなり変わることが分かったので、とりあえず以下をX40、X31ともに追加している(ブロードバンド接続の速度向上でよく使われるもの。ただし、LAN内の転送のために最適な設定というのは、結局よく分からない)。
| レジストリのキー | 値 (10進数) |
|||
|---|---|---|---|---|
HKEY_LOCAL_MACHINE\SYSTEM\CurrentControlSet\Services |
AFD |
Parameters |
DefaultReceiveWindow |
131072 |
DefaultSendWindow |
131072 | |||
LargeBufferSize |
32768 | |||
| [参考] | Broadband Watch: |
清水理史の「イニシャルB」 第84回:無線LANのスループット実効35Mbpsは本当か?AtermWR7600HでSuperA/Gの実力を検証 |
計測には、Super A/G対応の無線LANアクセスポイントとしてNECのWR7600Hを使用。X40とWR7600Hを無線(802.11a)で接続し、WR7600Hに有線(100Base-TX)で接続したX31との間で、純粋な(HDDに左右されない)ネットワークのスループットをNetperfとttcpにより、実際の(HDDの読み書きを含めた)ファイル転送のスループットをXP標準のFTPにより計測した。Super A/Gの設定はWR7600Hの管理画面から切り替えた(X40では何もしていない)。
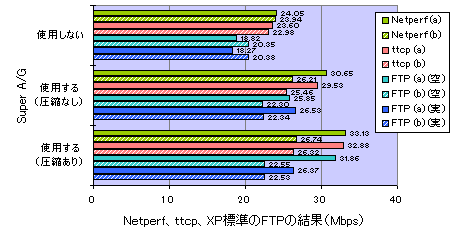
| (注) |
|
| [参考] | @IT: | ttcpでネットワーク・パフォーマンスを測定する ftpでネットワークの速度を測定する |
結果は、程度の差はあれ速度向上が見られたので、11a/b/g Wireless LAN Mini PCI AdapterはSuper A/Gに対応していた。ただし、レジストリ設定をしないと向上幅は小さい(MTUとRWINの設定はほとんど関係ない)。また、X40への受信の方がX40からの送信より向上幅は大きい。これはX40にSuper A/G対応のPCカードであるNETGEARのWAG511を挿しても同じ傾向なので、11a/b/g Wireless LAN Mini PCI Adapter固有の問題ではない。X31とX40を入れ替えても同じ傾向だった。結局、理由はよく分からない(アクセスポイントの問題かもしれない)。
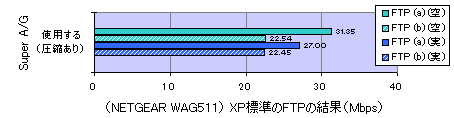
 Super A/Gのパフォーマンス自体は、Netperfとttcpでは約33Mbpsと、結構な数字が出ている。FTPの約26Mbpsは、それなりというところ。明示的にSuper A/Gを謳うWAG511でも同程度なので、こんなものかと。また、圧縮による効果は、実際のファイル転送では圧縮が効きやすそうなテキストファイルでもほとんど出ていない。
Super A/Gのパフォーマンス自体は、Netperfとttcpでは約33Mbpsと、結構な数字が出ている。FTPの約26Mbpsは、それなりというところ。明示的にSuper A/Gを謳うWAG511でも同程度なので、こんなものかと。また、圧縮による効果は、実際のファイル転送では圧縮が効きやすそうなテキストファイルでもほとんど出ていない。
なお、無線LANをAccess Connections(3.53と4.11aで試行)で設定すると速度が向上しない(このため、当初は対応していないと思い込んでしまった)。これはAccess Connectionsがレジストリ上でSuper A/Gを無効にしてしまうため(他の製品に付属のACU: Atheros Client Utilityを使って有効にすることは不可能ではないが)。したがって、接続先を切り替える必要がない場合はAccess Connectionsを使わないのも一つの方法。
GbE(Intel PRO/1000 MT Mobile Connection)
 Intel PRO/1000 MTにはデスクトップ版もあるので、そのモバイル版らしい。コントローラは、正確には、X31では82540EP、X40では82541GI。付属ツールのIntel PROSet(Ver.8.2.0.0)にはジャンボフレーム(Jumbo Frame)の設定がある。
Intel PRO/1000 MTにはデスクトップ版もあるので、そのモバイル版らしい。コントローラは、正確には、X31では82540EP、X40では82541GI。付属ツールのIntel PROSet(Ver.8.2.0.0)にはジャンボフレーム(Jumbo Frame)の設定がある。
そもそもX40では、HDDの性能的にGbEの意味がどこまであるか疑問もあるが(C4K40単体では、最も速いSequential Readでも18.67MB/s=150Mbps強止まり)、実地に計測してみた。
計測には、X40とX31をストレートケーブルで直結し、純粋なネットワークのスループットをNetperfにより(ttcpはジャンボフレームを使うと、とりあえずエラーが出る)、実際のファイル転送のスループットをXP標準のFTPにより計測した。ジャンボフレームの設定はPROSetから切り替えたのみ(MTUをレジストリで指定しても特に変化がない)。レジストリ設定は無線LANと同じ(ジャンボフレームのために最適な設定というのも、結局よく分からない)。
| [参考] | NIC MANIA: Jumbo Frame(ジャンボフレーム)の検証 |
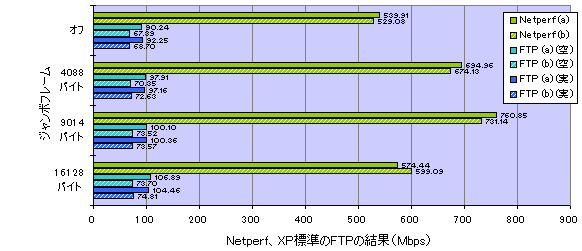
| (注) |
|
ジャンボフレームがオフの状態でもNetperfの結果はかなり高い。ただし、これはレジストリ設定によって激しく変わる。ジャンボフレーム設定を4088バイト、9014バイトと大きくするにつれ、Netperfの値も伸びている。16128バイトで下がるのは、おそらくレジストリ設定が合っていない。いずれにせよGbEらしい景気のいい数字が出ている。
一方、FTPの結果は全く振るわない。ジャンボフレームの切り替えによる違いはあるが、Netperfに比べれば微々たるもの。X40への受信でも100Mbps前後で、100Base-TXとさして変わらない。X40からの送信はさらに低い70Mbps前後で、これはX40とX31の差かもしれない。なお、FTPの結果はX40を2nd HDDアダプターに入れたMK4026GAXで動かしても変わらなかったので、ボトルネックはHDDとは別にあるらしい。
結論として、Intel PRO/1000 MT Mobile Connectionの純粋なネットワークのスループットはジャンボフレームを含めてGbEたるものがあるが、X40全体としてはGbEをほとんど活かしていない(CPU負荷等は別として)ということになる。
4セル・シリンドリカルバッテリー
2005年11月発売の新しいバッテリー(中容量)。2006年の代替わりを控えての時期に新アクセサリ投入かという疑問があったが、大容量バッテリーの部品を利用したものだった。
 上が4セル・シリンドリカルバッテリーで、下が比較のための大容量バッテリー。ガワは全く同じ。外見上の違いは型番等の表示のみ。
上が4セル・シリンドリカルバッテリーで、下が比較のための大容量バッテリー。ガワは全く同じ。外見上の違いは型番等の表示のみ。
4セル・シリンドリカルバッテリー
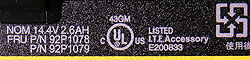
大容量バッテリー
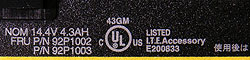
 大容量バッテリーは、角形セル×4の標準バッテリーに相当する角形部分に、シリンドリカルセル×4を収めた円柱部分を繋げた形状であるが、4セル・シリンドリカルバッテリーを手に持ってみると、重量的に、角形部分が空であることが分かる。容量的にも、4.3AH(大容量バッテリー。ただし、初期型)−1.9AH(標準バッテリー。同)=2.4AHで、2.6AHとほとんど同じであり、大容量バッテリーから角形セル×4を抜いたものが、このバッテリーと思われる。
大容量バッテリーは、角形セル×4の標準バッテリーに相当する角形部分に、シリンドリカルセル×4を収めた円柱部分を繋げた形状であるが、4セル・シリンドリカルバッテリーを手に持ってみると、重量的に、角形部分が空であることが分かる。容量的にも、4.3AH(大容量バッテリー。ただし、初期型)−1.9AH(標準バッテリー。同)=2.4AHで、2.6AHとほとんど同じであり、大容量バッテリーから角形セル×4を抜いたものが、このバッテリーと思われる。
標準バッテリーでは少し足りないというニーズに最も手間をかけずに応えたものだろうが、標準バッテリーと同じフットプリントでシリンドリカルセルにしたもの(X31のように下に丸みが出る形状。ウルトラベースX4に嵌らなくなるが)を期待したかったところ。
| 種類 | FRU | セル数 | 容量 | 重量 |
|---|---|---|---|---|
| 標準バッテリー・パック(初期型) | 92P0998 92P0999 |
角形×4 | 1.9AH | 200g |
| 大容量バッテリー・パック(初期型) | 92P1002 92P1003 |
角形×4+シリンドリカル×4 | 4.3AH | 400g |
| 4セル・シリンドリカルバッテリー | 92P1078 92P1079 |
シリンドリカル×4 | 2.6AH | 265g |
IBM Powered USB2.0ポートのカバー
左側面のIBM Powered USB2.0ポートは、ドッキング時には使えず、大抵の用は右側面かウルトラベースX4のUSBポートで済ませてしまうので(専用のマルチバーナー・ドライブも持っていない)、作者はほとんど使っていない。一方、開口面積は大きいので、カバーを付けてみた。
 MCOのUSB(Aタイプ)用カバーを加工。USBポート用(左側)は、蓋の縁の上を少し削り、下の両角を削ったのみ。蓋の表はツマミ部分を切り取って平らにした。ヤスリによるヘアライン仕上げ。
MCOのUSB(Aタイプ)用カバーを加工。USBポート用(左側)は、蓋の縁の上を少し削り、下の両角を削ったのみ。蓋の表はツマミ部分を切り取って平らにした。ヤスリによるヘアライン仕上げ。
電源ポート用(右側)は、両側面を削り取り、ベロ部分も薄くした。蓋も上、左右を削っている。蓋の表は同様に平らにした。
 取り付けた状態。上のUSBポートは少し奥まっているが、下の電源ポートはカバーの縁が筐体に当たる。結果的に面一にはならない。
取り付けた状態。上のUSBポートは少し奥まっているが、下の電源ポートはカバーの縁が筐体に当たる。結果的に面一にはならない。
Air-Edge AH-H407P
アンテナが完全に収納可能なPCカード型Air-Edge端末AH-H407Pに機種変更。これでAir-Edgeを本体に挿したまま、内蔵されているかのように持ち運ぶことが可能になった。
 アンテナ収納状態。この状態でも通信可能なので、実質的に内蔵されているのと変わらない。X31でCFカード型端末をCFカード・スロットに挿していた状態よりもスマート。
アンテナ収納状態。この状態でも通信可能なので、実質的に内蔵されているのと変わらない。X31でCFカード型端末をCFカード・スロットに挿していた状態よりもスマート。
 アンテナ展開状態。展開は、アンテナの先端近くの鈎に爪を引っかけて引き起こした上で、基部ごと引き出す。完全手動のギミック。
アンテナ展開状態。展開は、アンテナの先端近くの鈎に爪を引っかけて引き起こした上で、基部ごと引き出す。完全手動のギミック。
アンテナの関節部は案外丈夫な造りで、色もThinkPadにマッチする。先端に向けて四面に開いていくような複雑な形状になっている(外側の張り出しには引き起こすための鉤、内側の張り出しには収納時に固定するための窪みがある)。
ドライバーとネジ
HDDベイの蓋である「ハードディスク・ドライブ・カバー」のネジ穴が破損した。ネジの締め過ぎも原因と思われるので、この際、トルクドライバー(トルクスドライバーではない)を導入することにした。
 本体に固定するためのネジ穴の角が欠けている。
本体に固定するためのネジ穴の角が欠けている。
HDDの差し替えの度の締め付け回数がかなりになることもあるが、比較的強めに締めていたことも響いたと思われる。
 導入したトルクドライバーは東日のRTD30CN。ビットは(+)ビットC-1(No.106)という段付きのもの。本体とビットの合計で13K円程度。安い買い物ではないが、交換部品の入手の手間/値段を考えれば十分元はとれる。
導入したトルクドライバーは東日のRTD30CN。ビットは(+)ビットC-1(No.106)という段付きのもの。本体とビットの合計で13K円程度。安い買い物ではないが、交換部品の入手の手間/値段を考えれば十分元はとれる。
 ThinkPadの場合、締め付けトルクは0.196Nm=19.6cNmが指定されていることが多い。
ThinkPadの場合、締め付けトルクは0.196Nm=19.6cNmが指定されていることが多い。
ネジを締め付けていって、設定以上のトルクがかかると空転する。
ネジの方も、舐めたものや折れたものがあったので、ねじキット(FRU: 41V9754)を入手した。一般的なネジでも代替はできるが、全く同じものは他に入手できるところを知らないので。
 8種類のネジが詰め合わせになっている。少なくともX系では見たことがないネジもある。
8種類のネジが詰め合わせになっている。少なくともX系では見たことがないネジもある。
ねじキットの箱。中身に対して箱が大きいのはいつものこと。

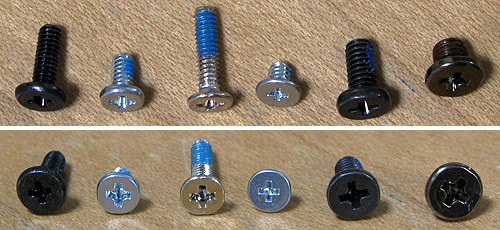 ネジ頭の形状は、保守マニュアルでは「半導体ヘッド」とあるが、英語では「wafer head」で、これは日本では一般的に「ウエハ(頭)」と呼ばれるものらしい。この形状のネジ自体を店頭ではほとんど見ない。いずれも初めから緩み止め剤が塗られている。
ネジ頭の形状は、保守マニュアルでは「半導体ヘッド」とあるが、英語では「wafer head」で、これは日本では一般的に「ウエハ(頭)」と呼ばれるものらしい。この形状のネジ自体を店頭ではほとんど見ない。いずれも初めから緩み止め剤が塗られている。
左から1番目はM2×6mm。外装に使われているので、最もよく目にするもの。
左から2番目はM2×3.5mm、3番目はM2×8mm。ともに筐体内部に使われている。左から4番目はM2×2.5mm。筐体内部とLCD部に使われている。これだけ十字穴が小さい。
左から5番目はM2.5×5mm。LCD部のヒンジの固定に使われている。左から6番目はM3×3mm。HDDベイの蓋の固定に使われている。